近日有一些小伙伴咨询小编Adobe Illustrator CS6如何更改线段粗细?下面就为大家带来了Adobe Illustrator CS6更改线段粗细的方法,有需要的小伙伴可以来了解了解哦。
第一步:打开Adobe Illustrator CS6软件。
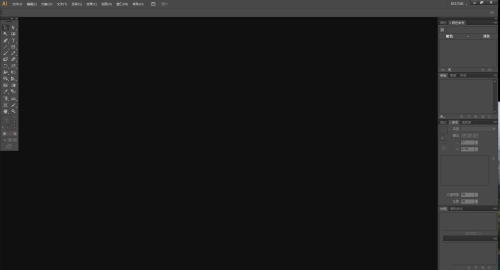
第二步:找到线段工具。
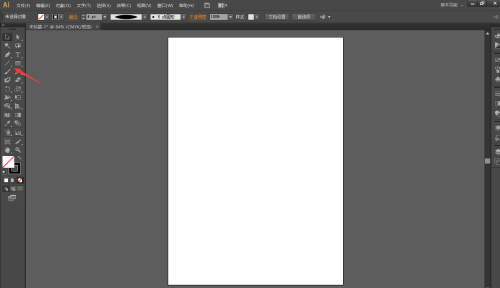
第三步:按住鼠标左键,点击直线段工具。
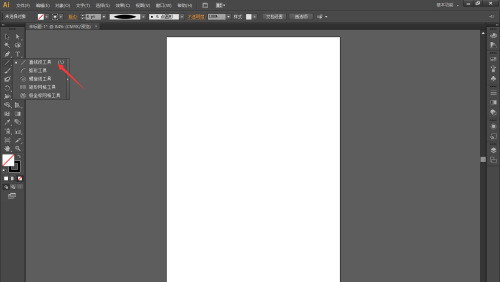
第四步:点击在画布上画一条直线段。
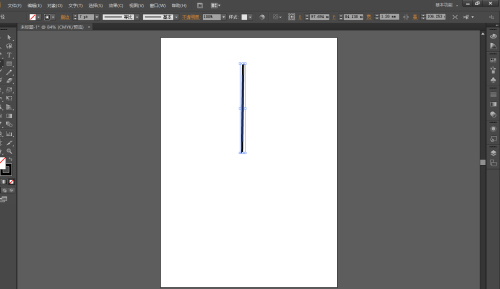
第五步:然后上方找到描边。
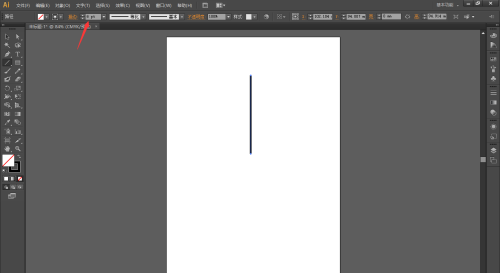
第六步:点击下拉框有多种粗细选择。
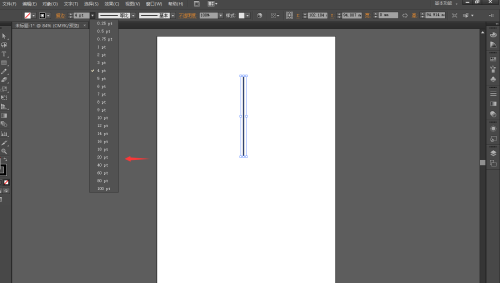
第七步:选择需要的粗细。
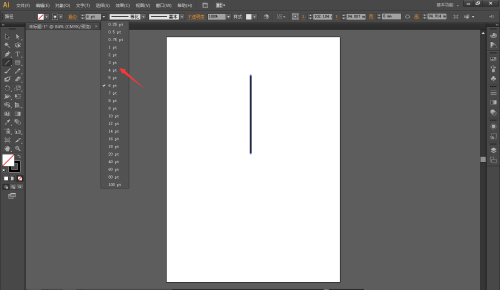
第八步:点击,就可以看到画布上线段粗细变了。
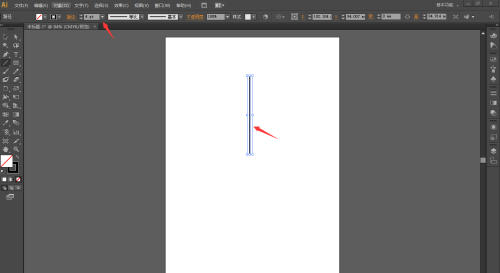
以上就是小编给大家带来的Adobe Illustrator CS6如何更改线段粗细的全部内容,希望能够帮助到大家哦。