很多人不知道win7自带画图工具怎么抠图?今日为你们带来的文章是win7自带画图工具的抠图教程,还有不清楚小伙伴和小编一起去学习一下吧。
第一步:选择一张需要进行抠图的图片,单击鼠标右键,打开方式选择“画图”(如图所示)。
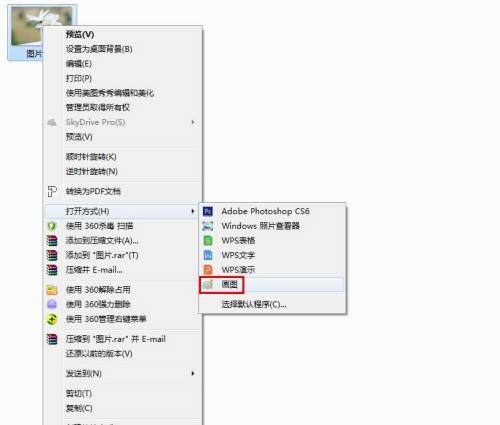

第二步:在工具栏“选择”下拉菜单中,选中“自由图形选项”选项(如图所示)。
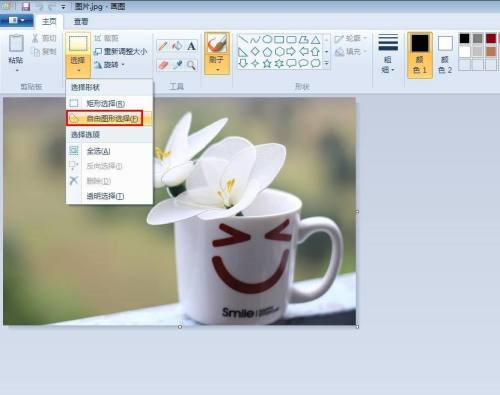
第三步:按住鼠标左键,围绕需要抠图的区域拖动鼠标,直至整个区域被选中(如图所示)。

第四步:在选中的区域内,单击鼠标右键,选择“反向选项”(如图所示)。
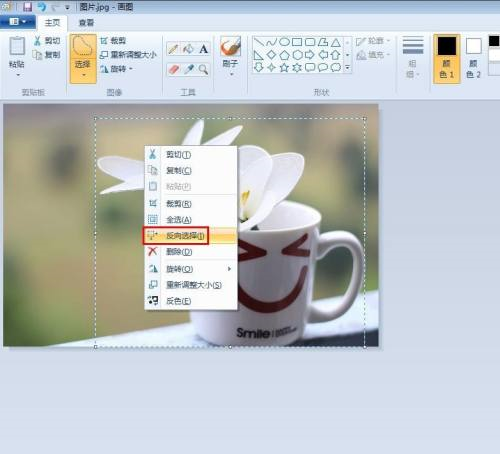
第五步:选区以外的区域被选中(如图所示)。

第六步:使用delete键,将选中的背景区域删除掉(如图所示)。
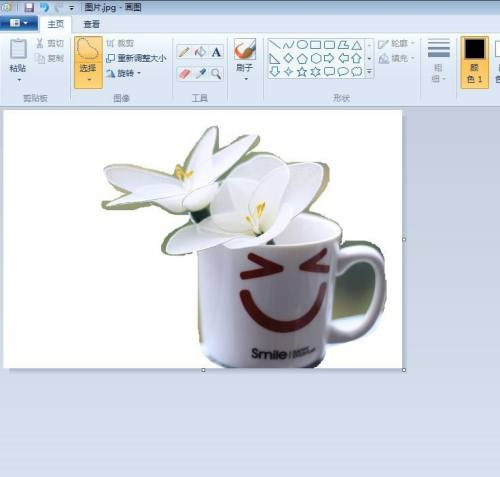
第七步:单击左上角“保存”按钮,将抠好的图片保存即可(如图所示)。

以上就是小编给大家带来的win7自带画图工具怎么抠图的全部内容,希望能够帮助到大家哦。