tasker充电提示音怎样设置?下面是小编介绍tasker充电提提示音设置方法图解,有需要的小伙伴一起来下文看看吧,希望可以帮助到大家!
tasker充电提示如何设置?充电提提示音设置方法图解

1、在手机中下载一款可以设置充电提示音的软件,例如【Tasker】app点击即可直接下载(因为华为手机无法修改充电提示音,所以只能通过第三方软件实现)。
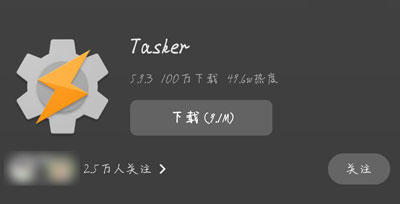
2、首先在手机上下载好我们自己喜欢的音乐,这个音乐是我们想要设置为充电提示音的音乐,然后找到该音乐的存储位置。
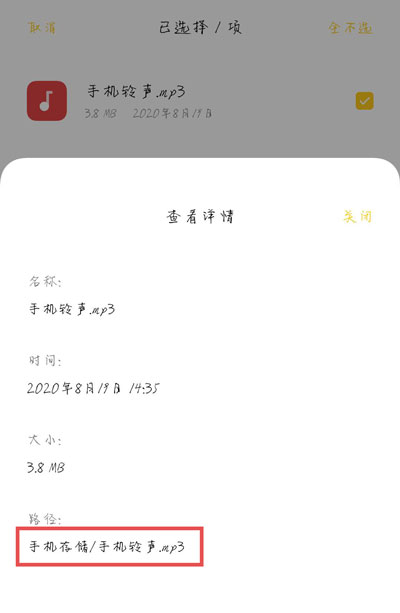
3、打开手机中的Tasker软件,在首页切换到【任务】一项,点击右下角的【+】新建按钮,新建任务。
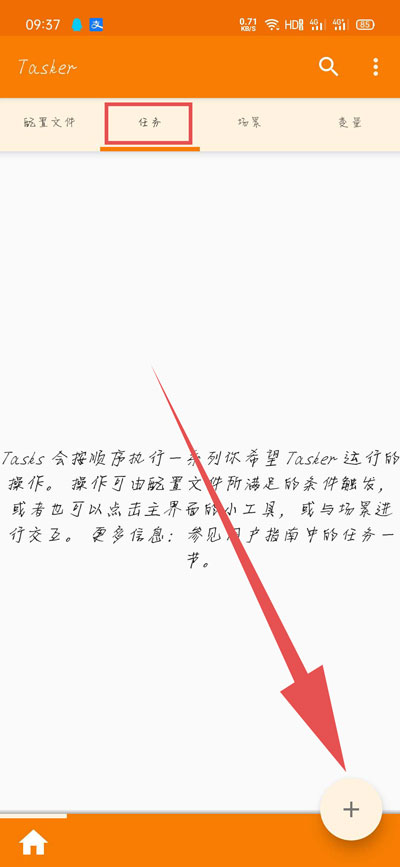
4、在弹出的输入任务名称输入框中,输入该任务的名称,例如“充电提示音”,点击【确定】。
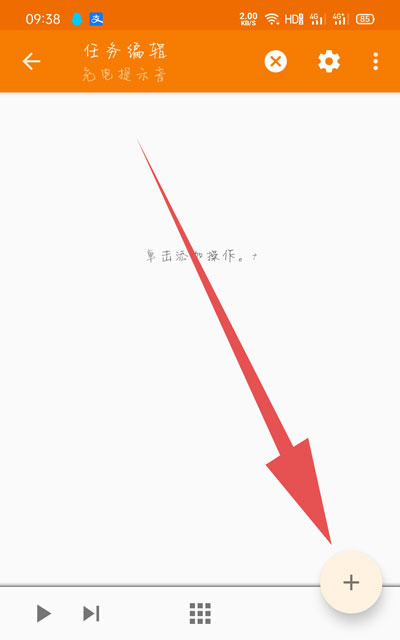
5、设置好任务名称后,进入任务编辑页面,继续点击右下角的【+】新建按钮(下面图片点击对号就行)。
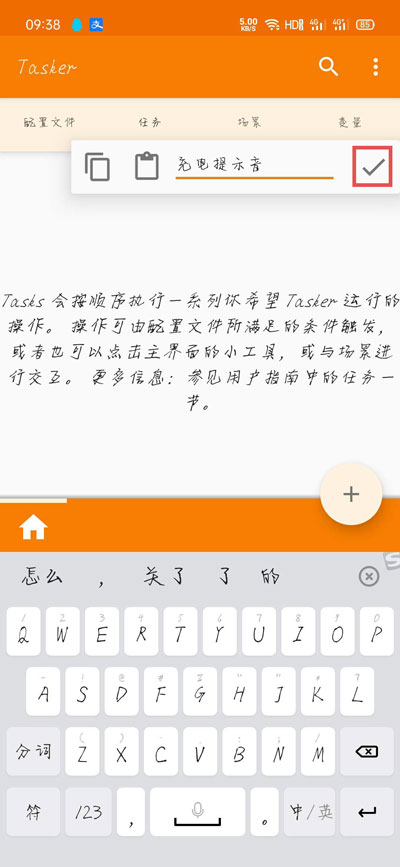
6、在选择操作类别弹窗中,在中间选择我们需要设置的【媒体】选项,点击进入媒体界面。
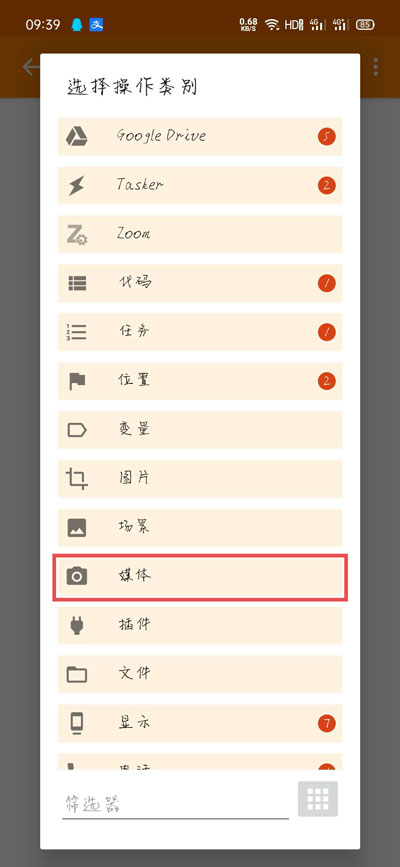
7、在选择媒体界面选择【音乐播放】操作,手机进入充电就播放充电提示音乐。
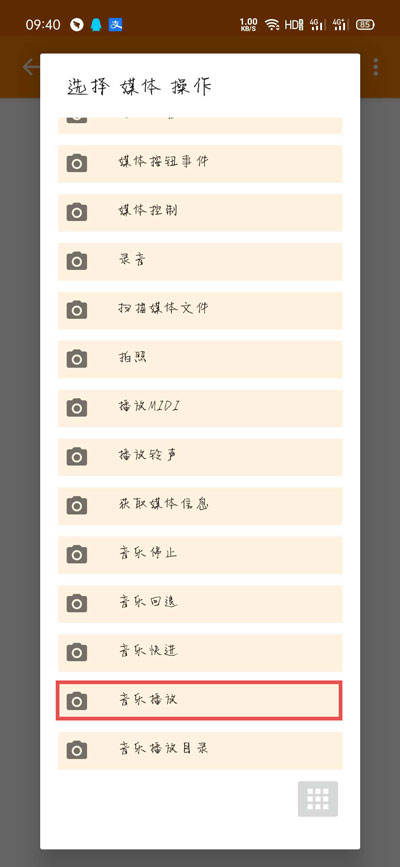
8、在新的“操作修改”页面,点击文件右侧的【搜索】按钮。
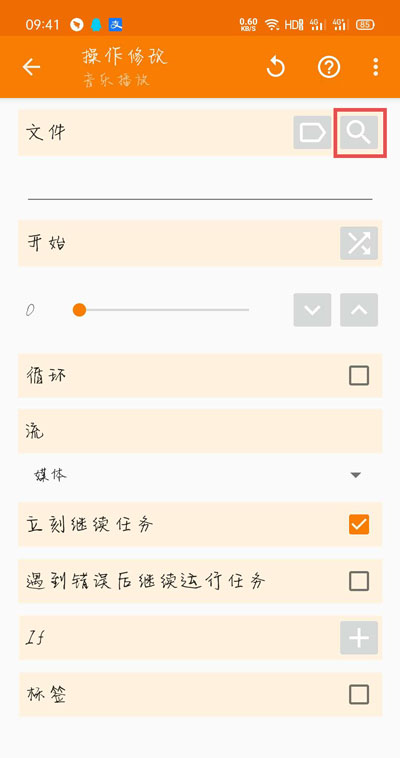
9、选择音频所在的文件夹位置,例如小编的音频放在手机存储文件夹下,直接下滑找到即可。
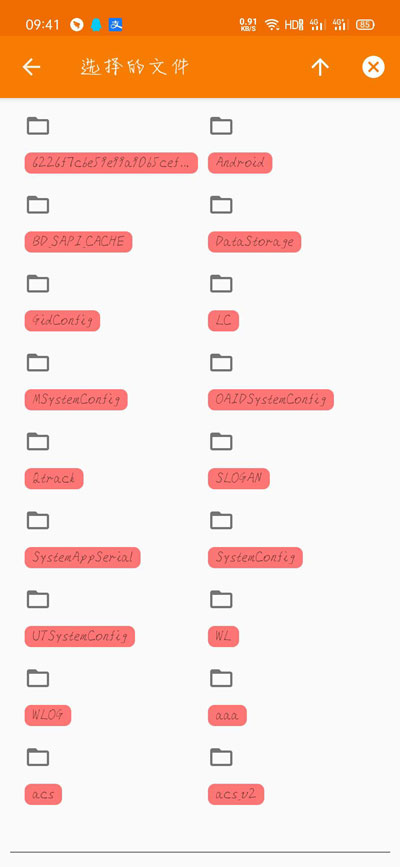
10、选择好音频文件之后,点击左上角的【返回】按钮(记得查看是否为自己想要的提示音)。
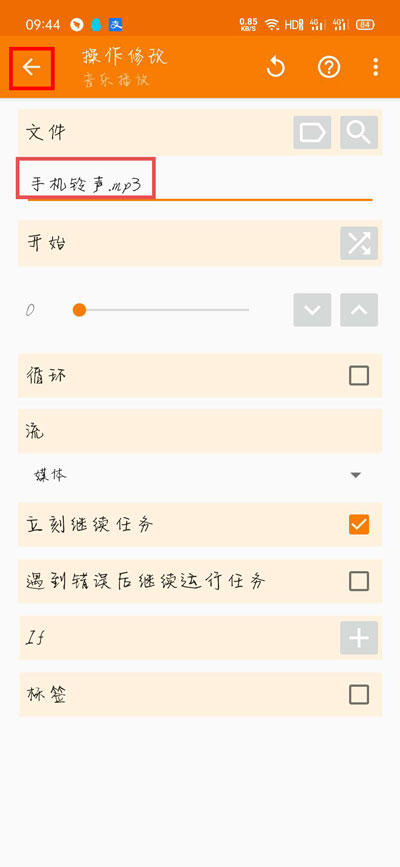
11、返回任务编辑页面,继续点击左上角的【返回】按钮。
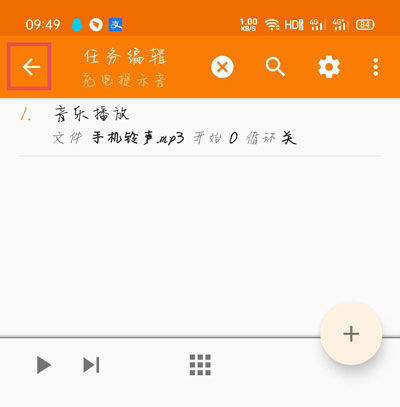
12、然后在首页面,点击切换到【配置文件】选项,继续点击右下角的【+】新建按钮。
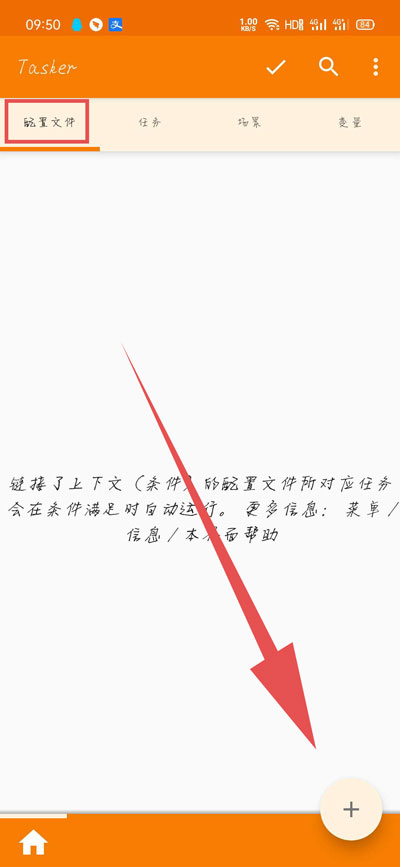
13、在左上角弹出的窗口中,选择最后的【状态】选项,点击进入。
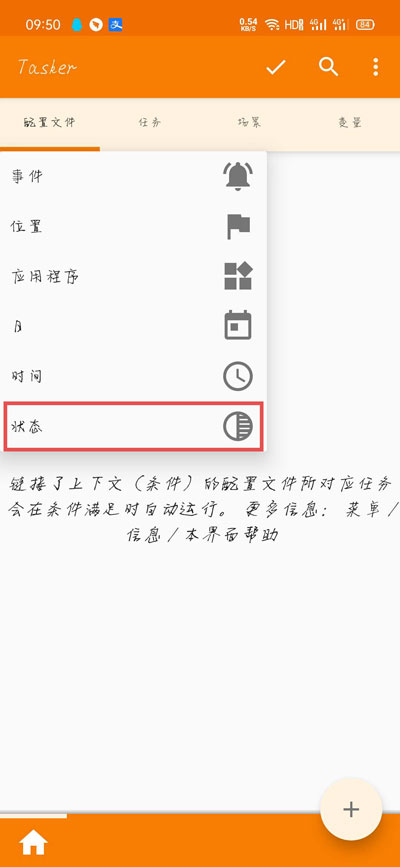
14、选择需要修改的状态类型为【电源】,再次在弹出的界面中选择【电源】。
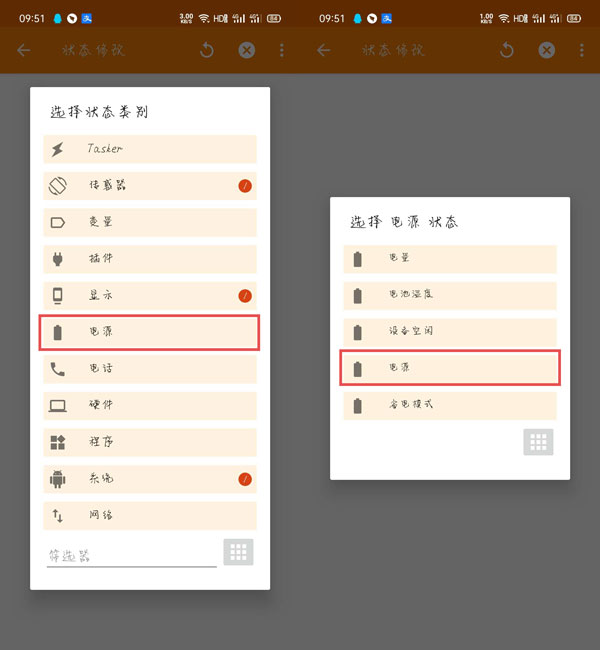
15、接着在电源状态修改页面,将“源”下方的选项,修改为【任意】,点击左上角的【返回】。
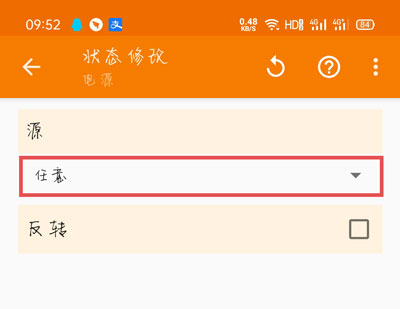
16、最后在电源配置文件弹出的窗口中,选择任务,也就是之前创建的【充电提示音】任务。
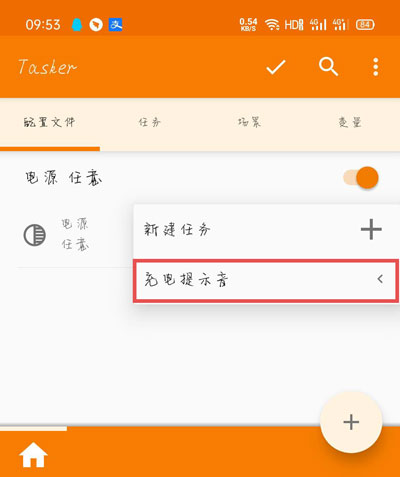
17、点击上方的【确定】按钮,保存设置,当手机插入充电器进入充电状态后,就能听到设置的充电提示音。
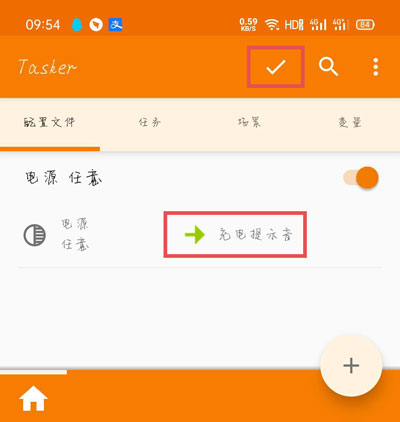
以上就是tasker充电提提示音设置内容,希望能帮助到大家。