很多人不知道CorelDRAW X6如何绘制小雏菊?今日为你们带来的文章是CorelDRAW X6绘制小雏菊的方法,还有不清楚小伙伴和小编一起去学习一下吧。
第一步:新建文档,如图所示。
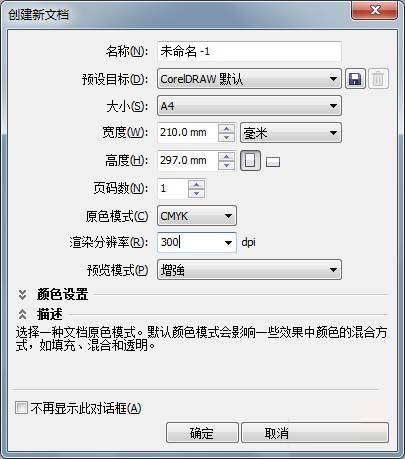
第二步:椭圆形工具按Ctrl键绘制正圆形,在调色板中左键单击黄色,右键单击无色,将圆形填充色改为黄色,轮廓色改为无颜色。
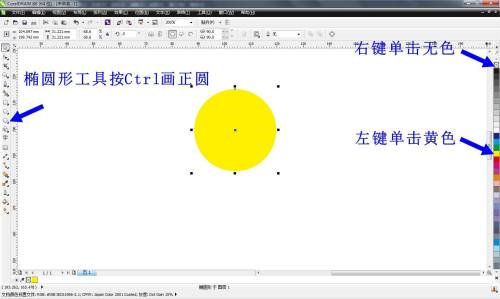
第三步:使用钢笔工具绘制花瓣,并改变颜色为填充色白色,轮廓线黑色。

第四步:使用选择工具,点击两次花瓣,出现旋转控制点,将旋转中心点移动至黄色圆形的中心。

第五步:按Alt+F8打开变换泊坞窗,调整角度18度,数量20个。
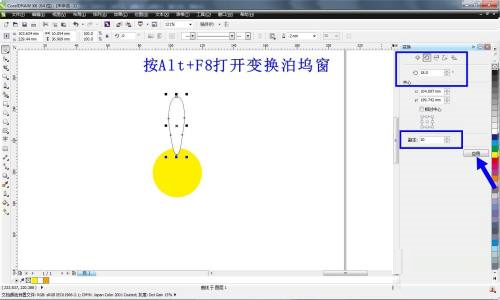
第六步:使用选择工具选中黄色圆形,点击选项栏的“到图层前面”按钮,改变图形顺序如图所示。
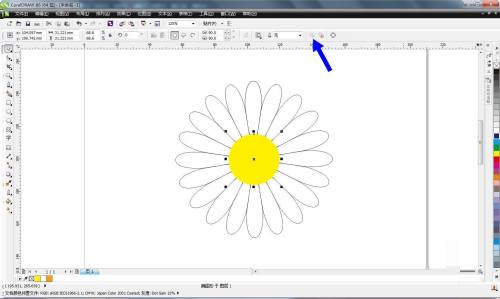
第七步:将花瓣和黄色花心全部选中,按Ctrl+G做成一个群组,使用“阴影工具”添加阴影,调整阴影位置,完成后的图形如下。

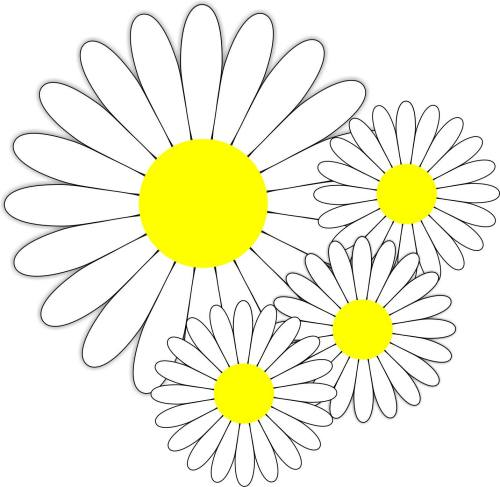
以上就是小编给大家带来的CorelDRAW X6如何绘制小雏菊的全部内容,希望能够帮助到大家哦。