Excel作为我们常用的办公软件,强大的表格制作能力相信大家都是清楚的,软件的有很多功能快捷键,有的可以快速进行合并数据,有的可以快速生成表格图片,那么今天小编就来和大家分享一下Excel怎么使用对数坐标轴吧。
Excel怎么使用对数坐标轴
方法步骤
1、第一步,我们先在电脑中找到需要设置的表格文档,右键单击该文档,然后选择“打开方式”,再点击“Excel”选项
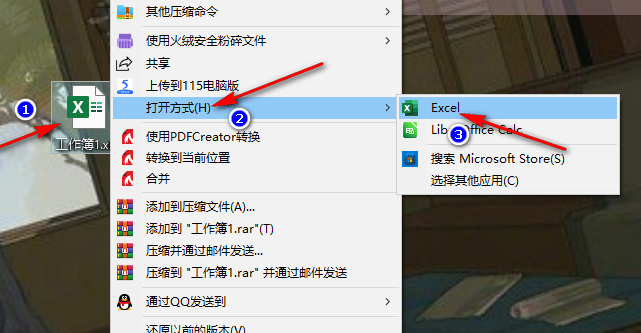
2、第二步,进入Excel页面之后,我们在该页面中先选中需要设置为表格的单元格,然后点击打开“插入”工具
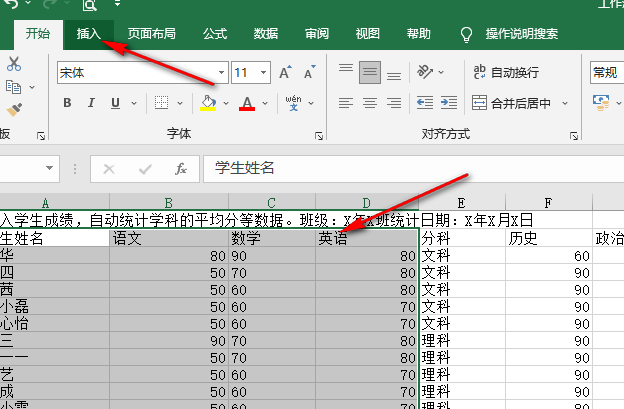
3、第三步,在“插入”的子工具栏中我们找到一个自己需要的图表类型,直接点击使用
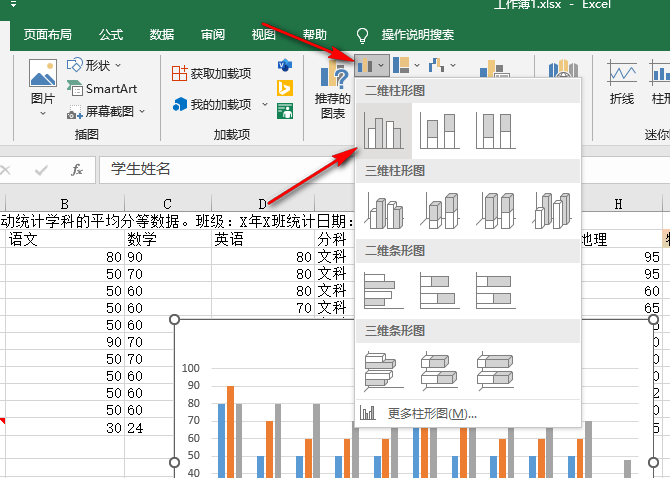
4、第四步,插入表格之后,我们选中纵坐标轴,然后右键单击该坐标轴并选择“设置坐标轴格式”选项
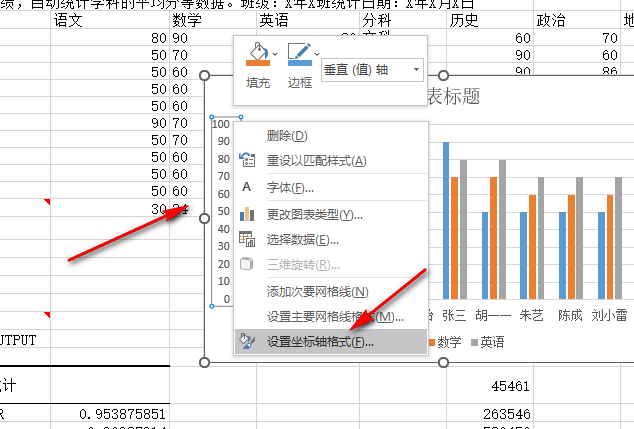
5、第五步,打开设置坐标轴格式窗格之后,我们在右侧窗格中将“对数刻度”选项进行勾选,然后将底数设置为“10”,勾选该选项时果然有弹框,我们点击弹框中的“是”选项即可,设置完成之后我们在左侧就能看到变为对数的坐标轴了
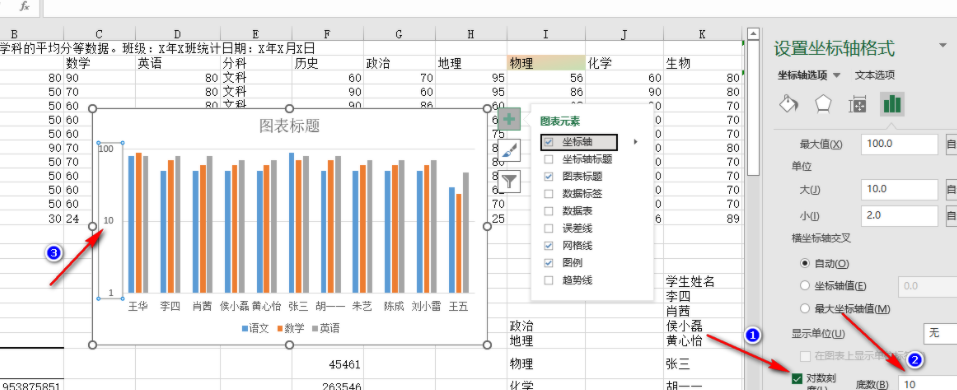
看完Excel怎么使用对数坐标轴,想必大家都清楚了吧,汇感网还有着很多实用软件教程和最新的手机资讯,快快关注我们吧!