CorelDraw X4是一款绘图软件,在使用时想要做出抛物线该怎么画呢,别着急,接下来跟着小编一起看看CorelDrawX4抛物线做出教程吧。
coreldrawx4抛物线怎么画
我们需要先单击顺数第五个工具。
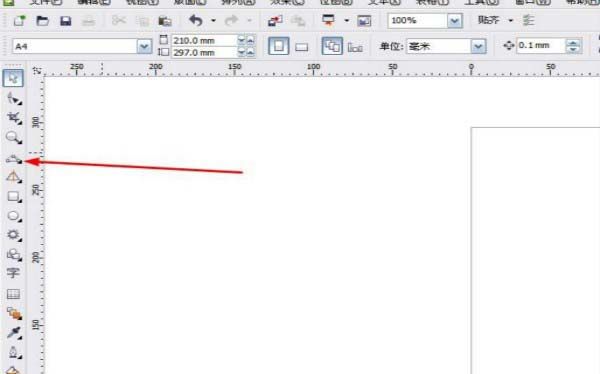
然后我们在下面的命令中选择“3点曲线”。
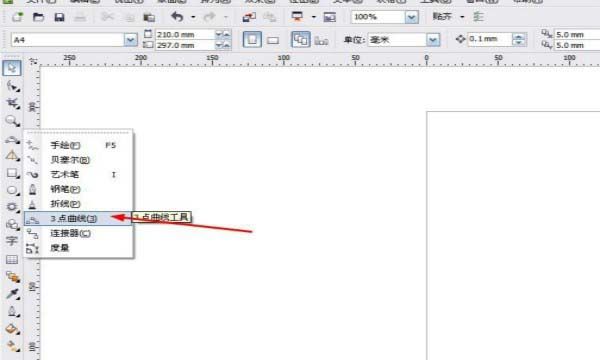
接着我们使用鼠标左键按住不动,先画出一条直线。
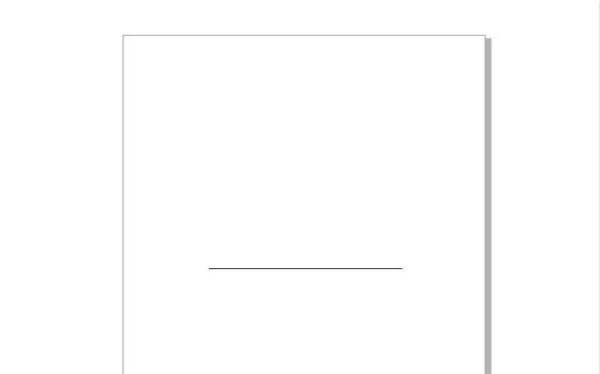
这时我们点击松开,画出第三点。
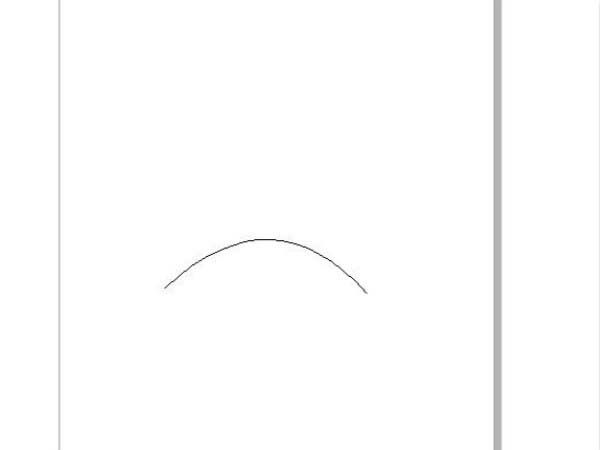
像图中的一样画出。
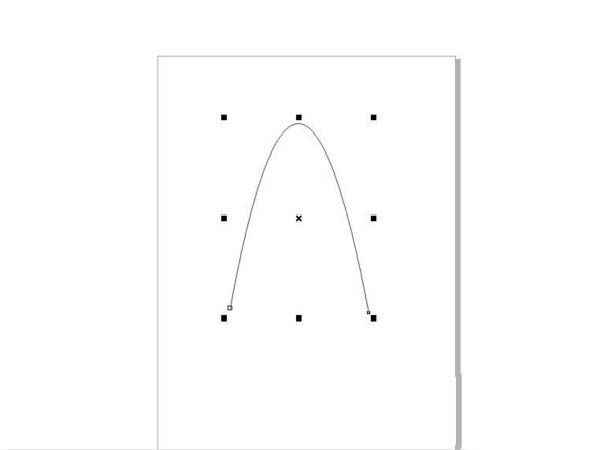
最后一步,抛物线就画出来了。
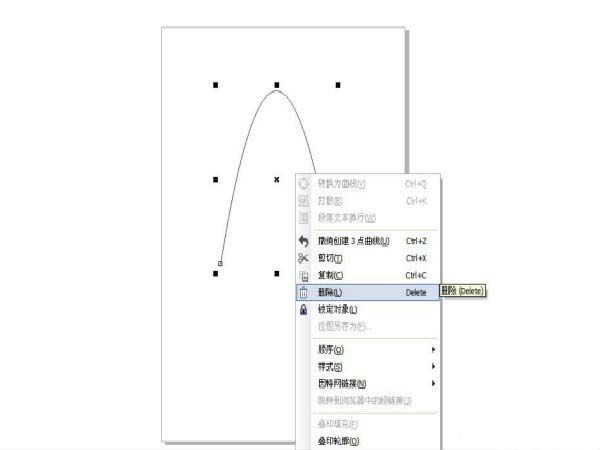
CorelDrawX4抛物线做出教程就分享到这里了,小伙伴们都学会了吗,想要获取更多精彩资讯内容,欢迎大家多多关注汇感网哦。